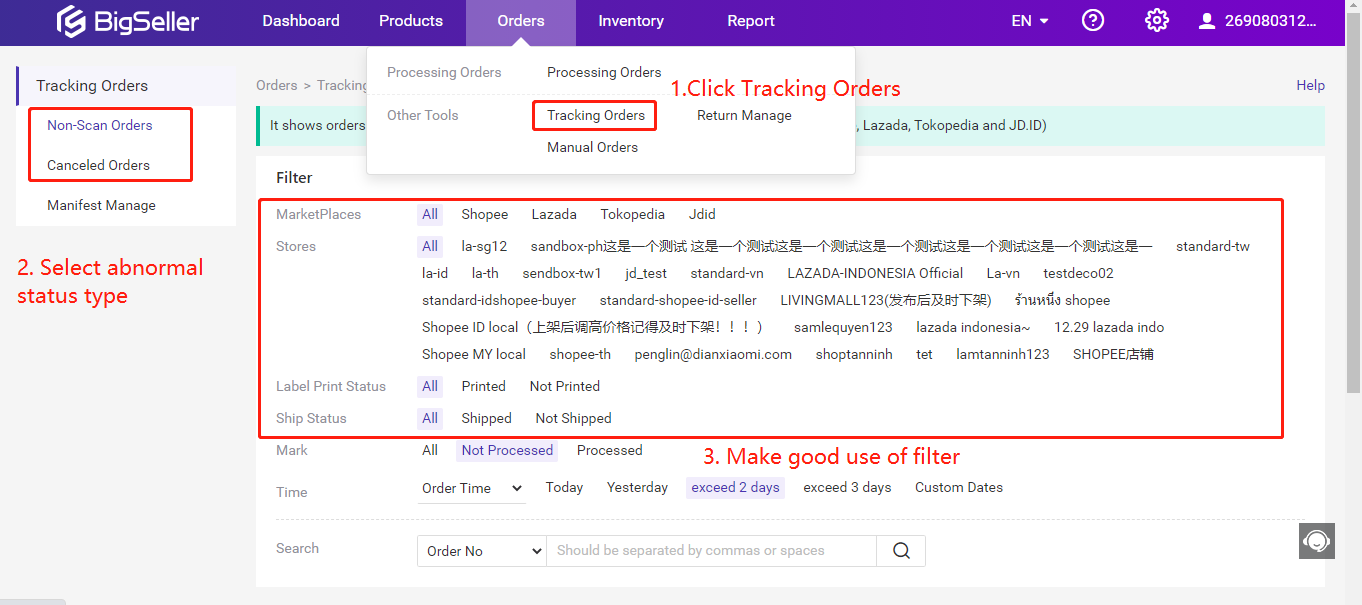In this tutorial we will work you through the common procedures of processing & tracking orders in BigSeller, including packing orders, printing shipping labels, marking orders as shipped and tracking orders.
Step 1: Packing Orders
1. The newly synced orders will be shown in the New Orders list, please select the orders that need to be processed (multiple store orders can be selected at the same time ) then click Pack.
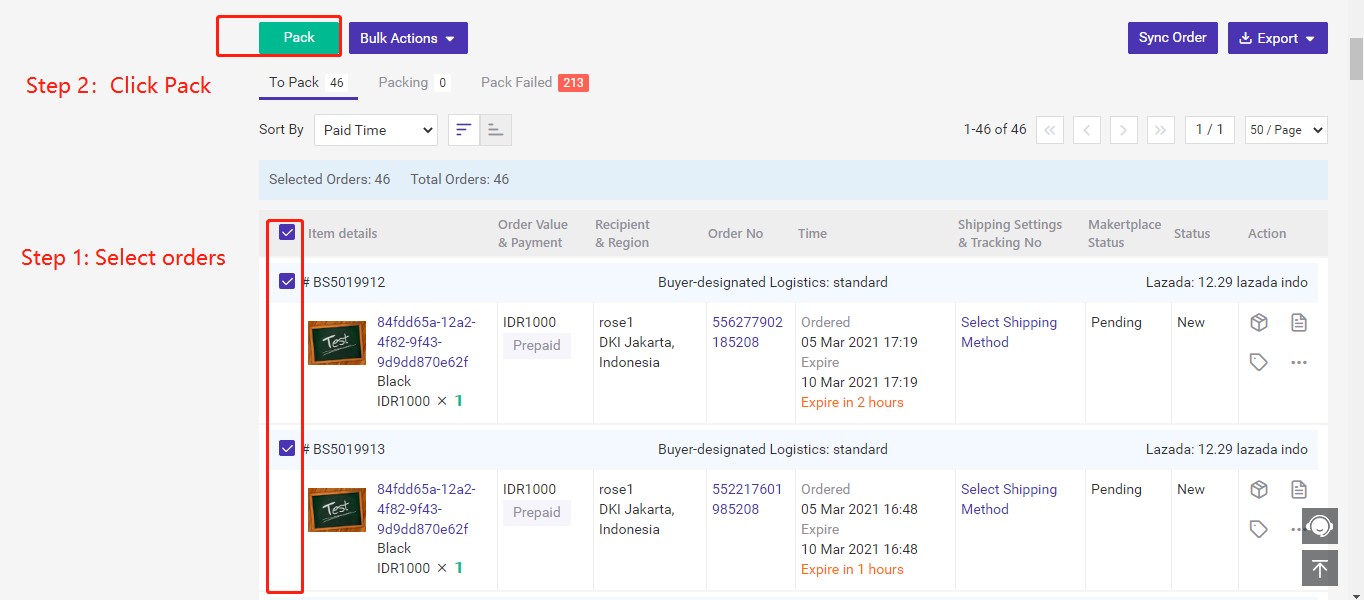
2. If the selected orders require pickup, please fill out the pickup information in the pop-up page (as shown in this picture) then click Pack again.
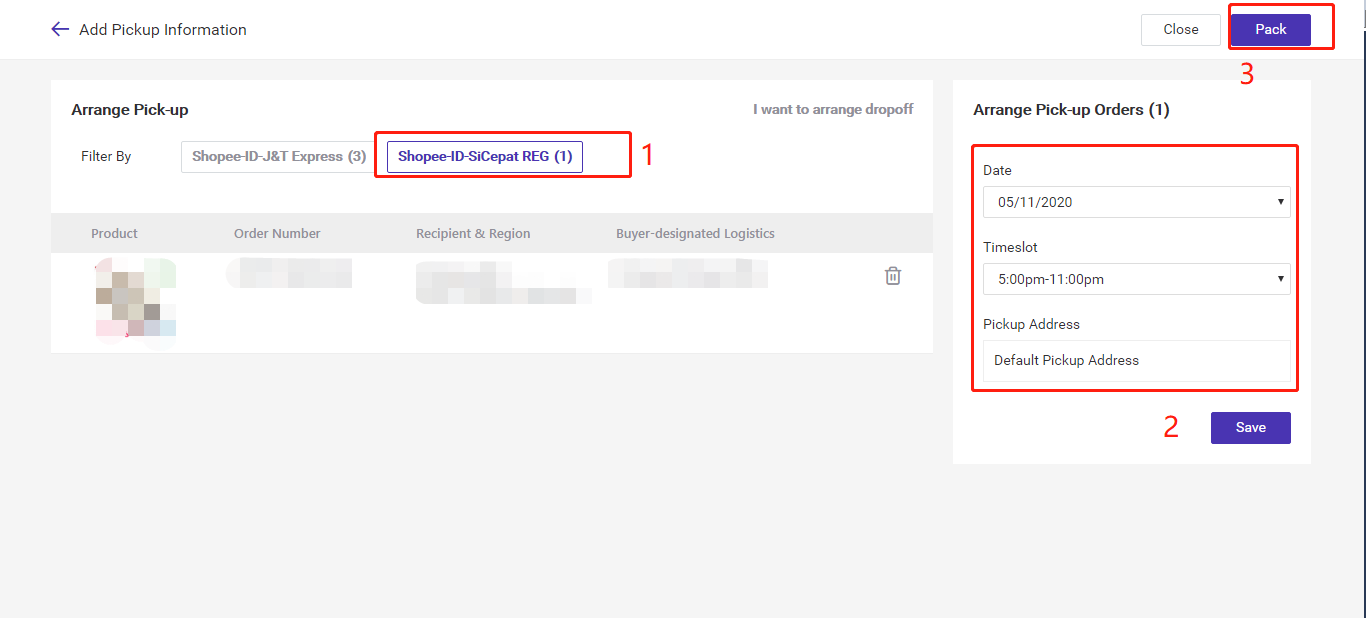
3. If packed successfully, the orders will be moved to the In Process orders list. If not, you can check the reason on the Pack Failed list.
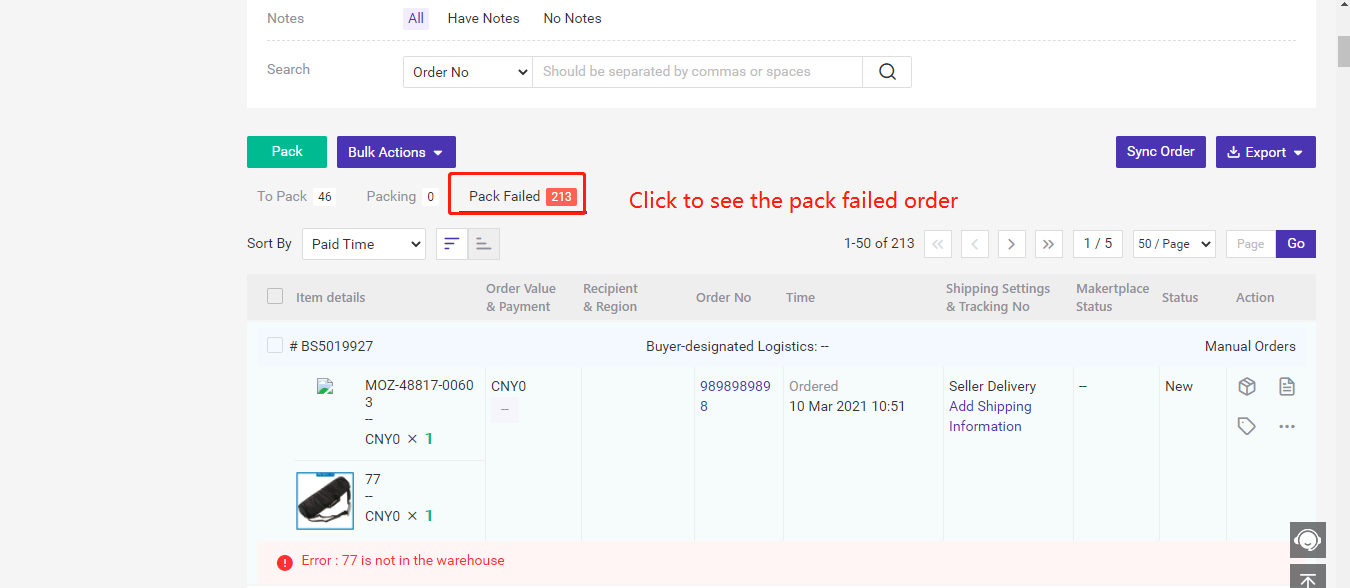
Note: If the failed reason is “Shipment arranged, Shopee is generating tracking number. Please try again later”, it means that the order status has changed to Processed on Shopee seller center but the tracking no. is not ready. Please wait a minute and try again.
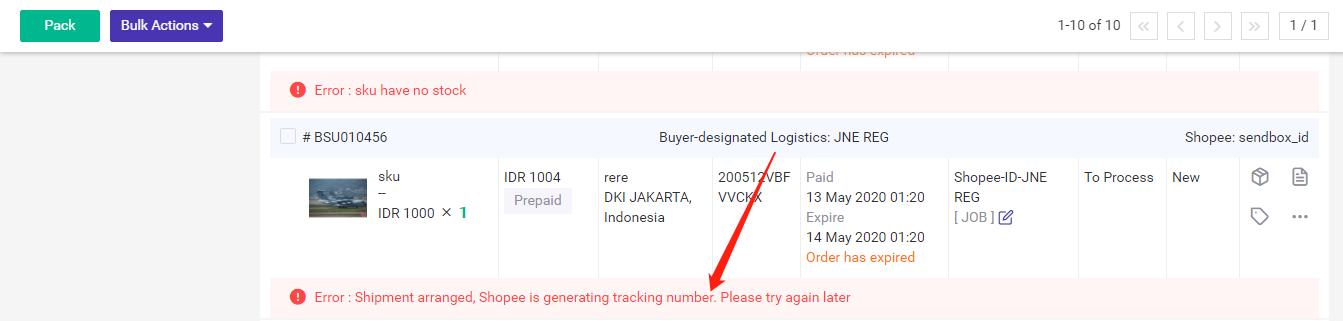
Step 2: Printing shipping label
1: In the In Process Orders list, you can print shipping label, pick list, summary list and invoice. Shipping label for example:
Select Store > Shipping Method > Not Printed(label) > select orders that need to print shipping labels > Bulk Print > Print Shipping Label
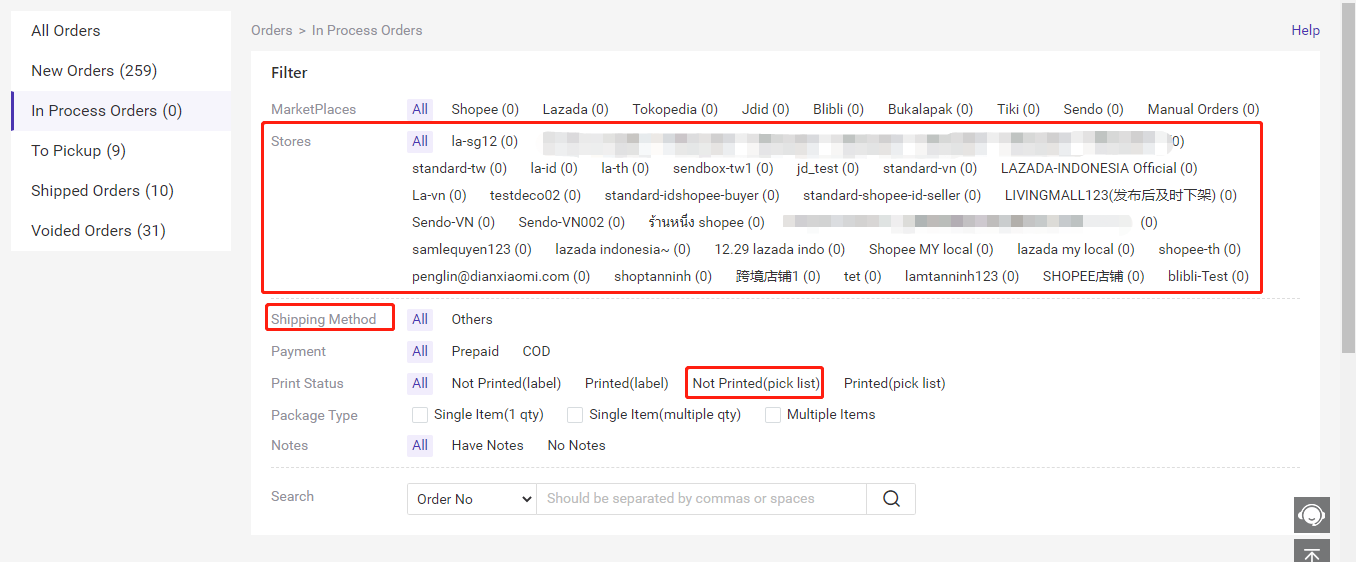
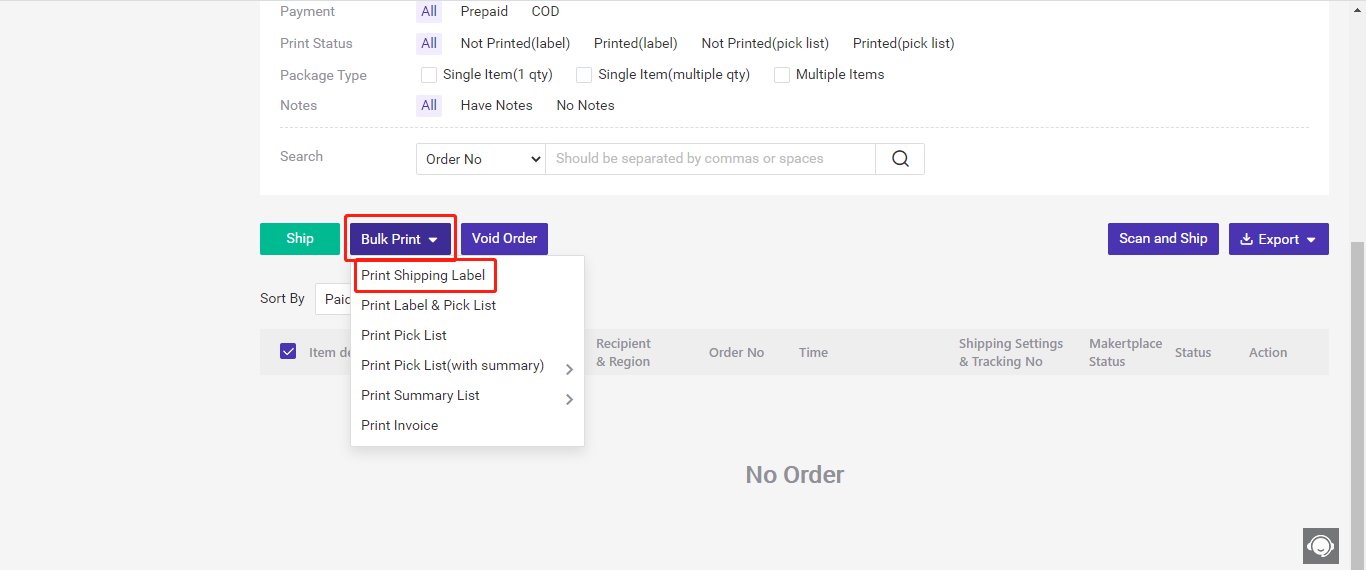
2. Confirm that the printed shipping labels are correct and click Mark as Printed. The printing status of the orders will be shown as printed.
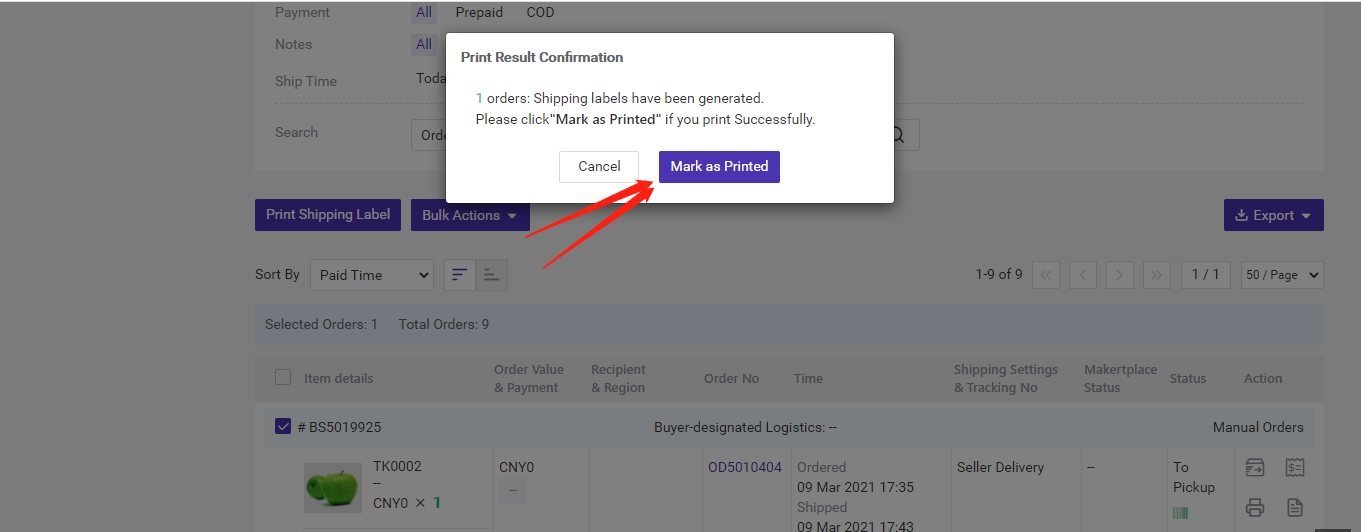
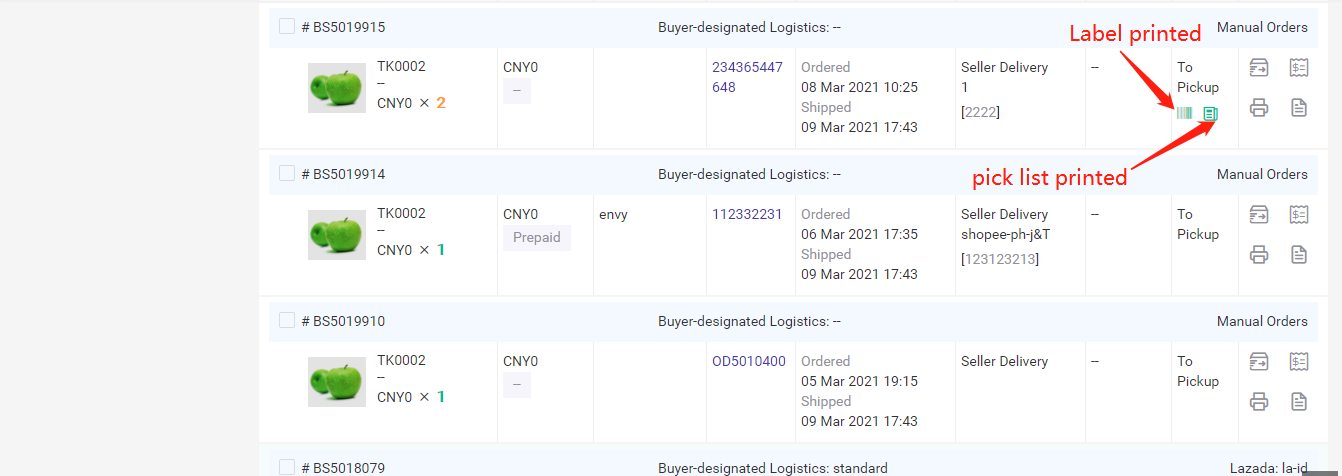
Step 3: Mark as Shipped
1. With the order well packaged and shipping label sticking on, click the Ship button to mark as shipped in BigSeller. Next, orders will be moved to the To Pickup list.
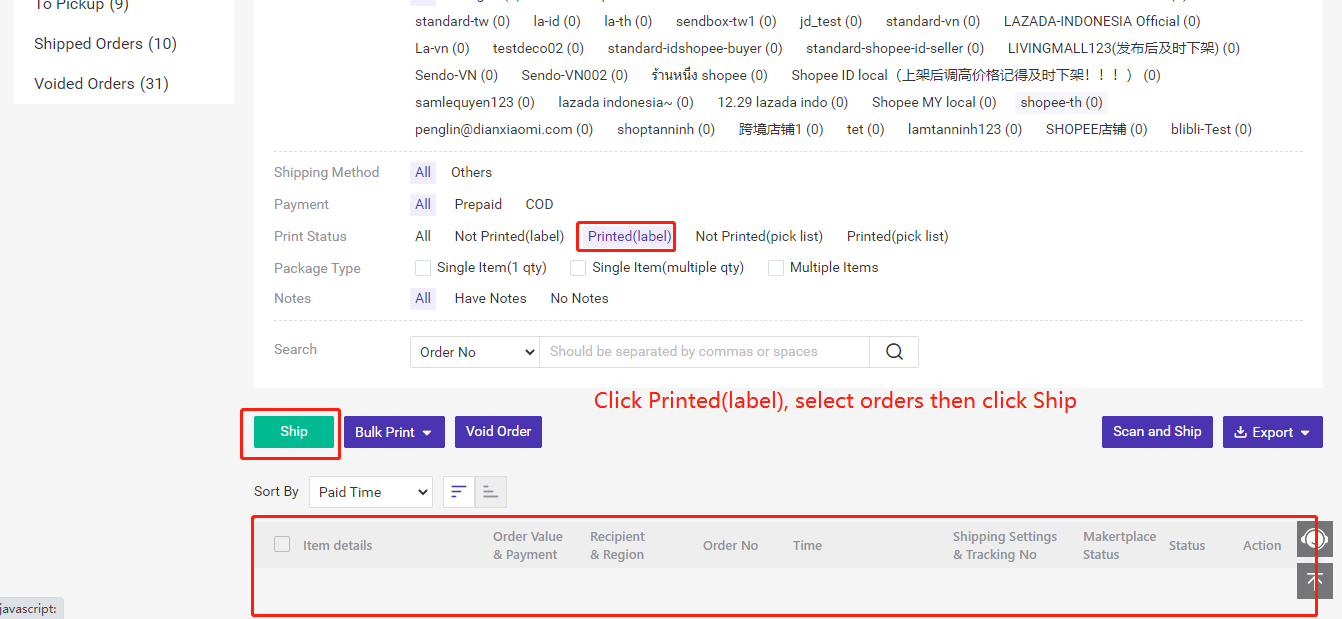
2. In the To Pickup list and Shipped Orders list you can also print shipping label, pick list, summary list and invoice.
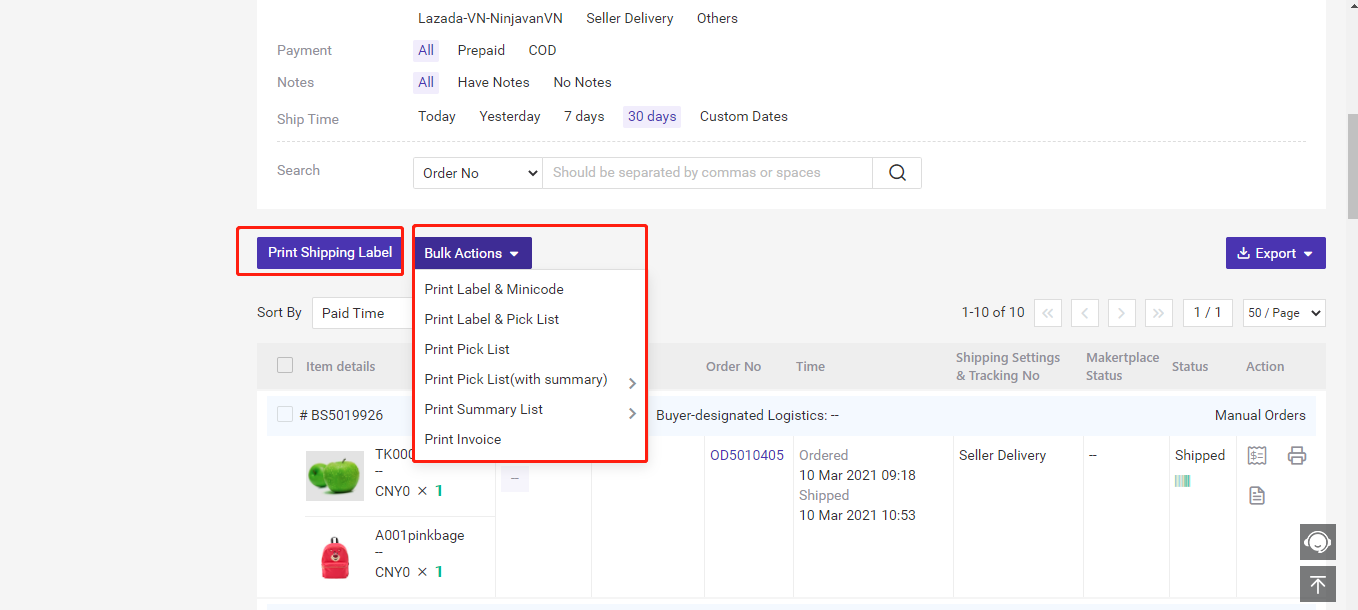
Step 4: Order Tracking
When the order has been marked as shipped in BigSeller, you can view the one with abnormal status in the Tracking Orders list.
Click Order Tracking > Select the type of abnormal status type > Filter according to your needs > Mark as processed