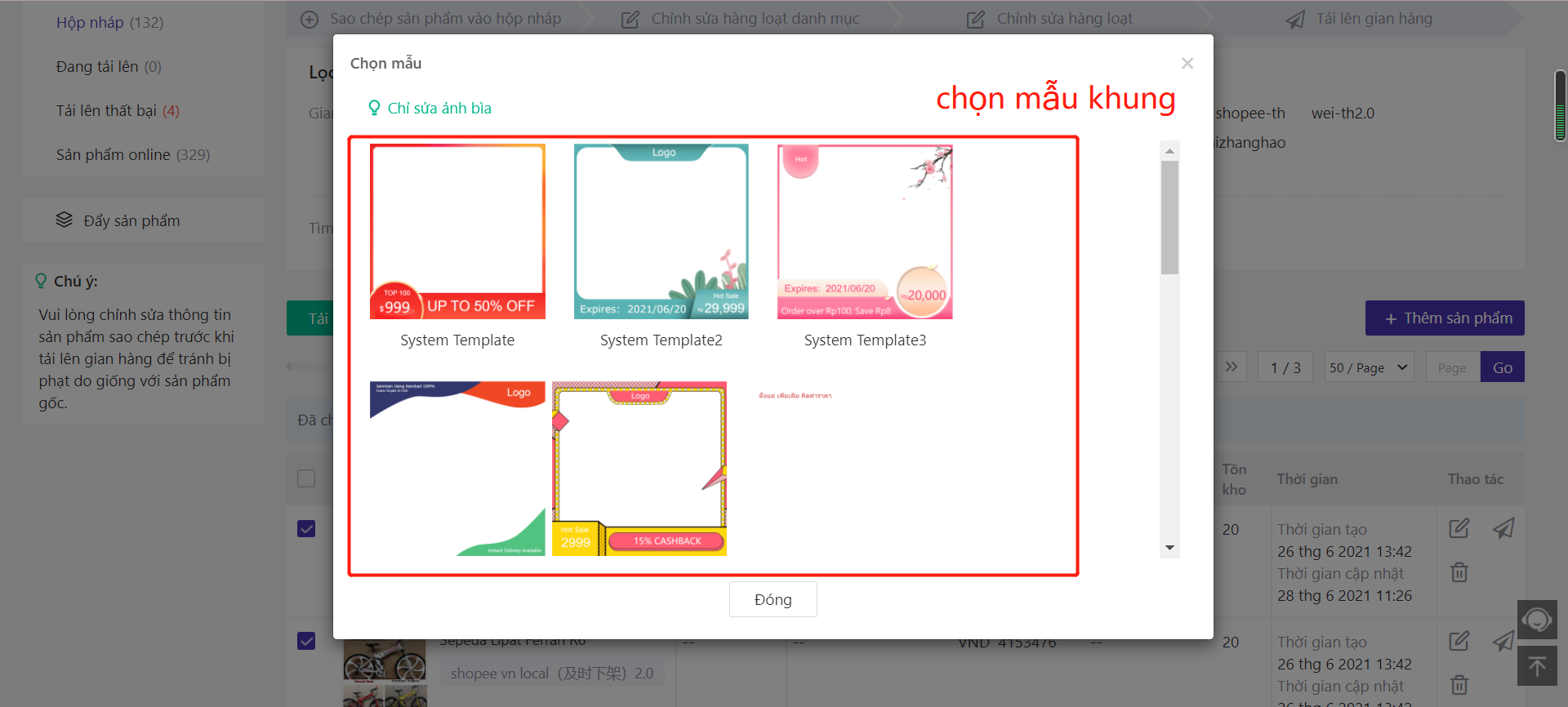Làm thế nào để tạo mẫu khung ảnh?
Bạn có thể thêm khung ảnh trên trang chỉnh sửa sản phẩm, bạn cũng có thể thêm khung ảnh hàng loạt. Vui lòng xem các bước thao tác cụ thể bên dưới.
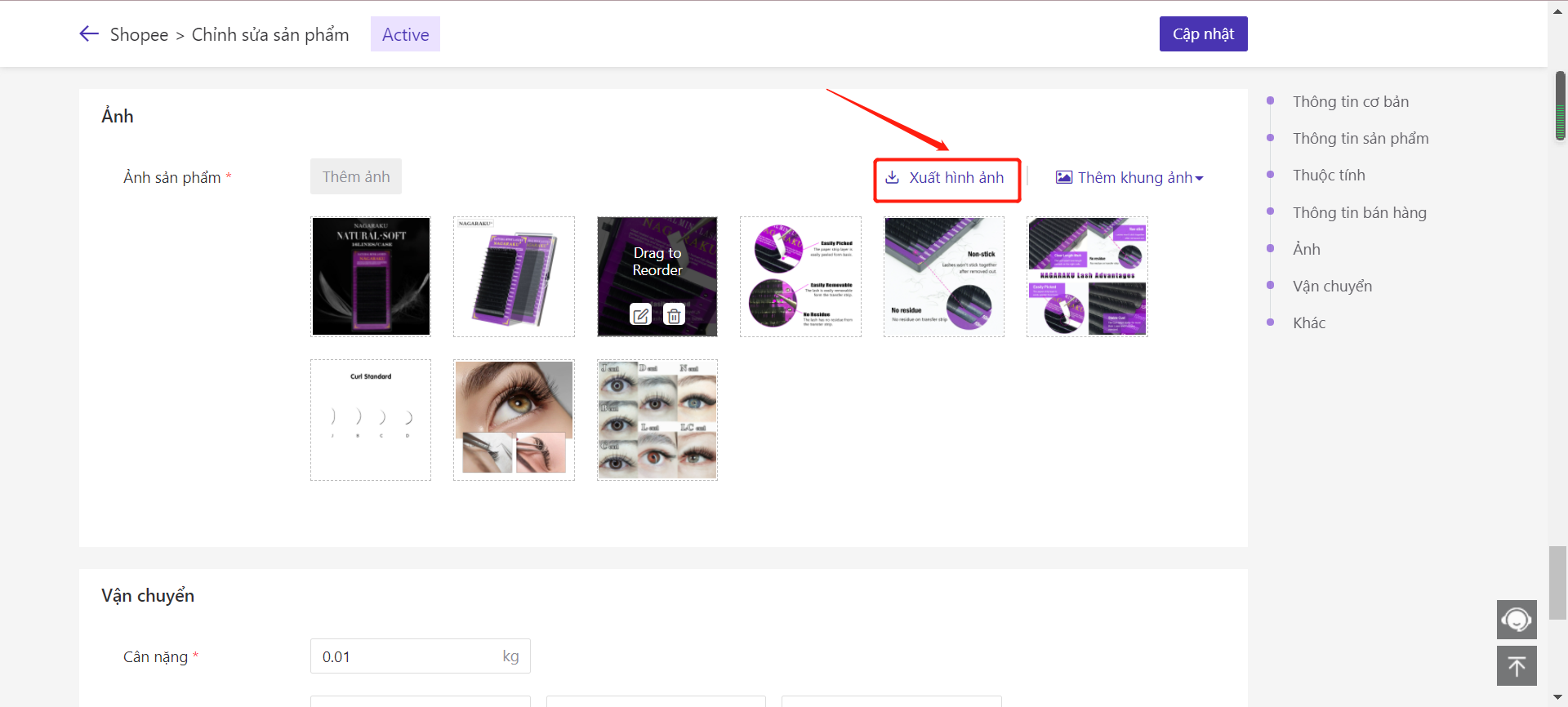
Cách thứ nhất: thêm khung ảnh cho hình ảnh sản phẩm từng một
Cách này hỗ trợ sàn Shopee, Lazada,Tokopedia
Lưu ý: trước khi chỉnh sửa hình ảnh sản phẩm online, vui lòng bấm nút đông bộ sản phẩm trước để cập nhật thông tin mới nhất của sản phẩm.
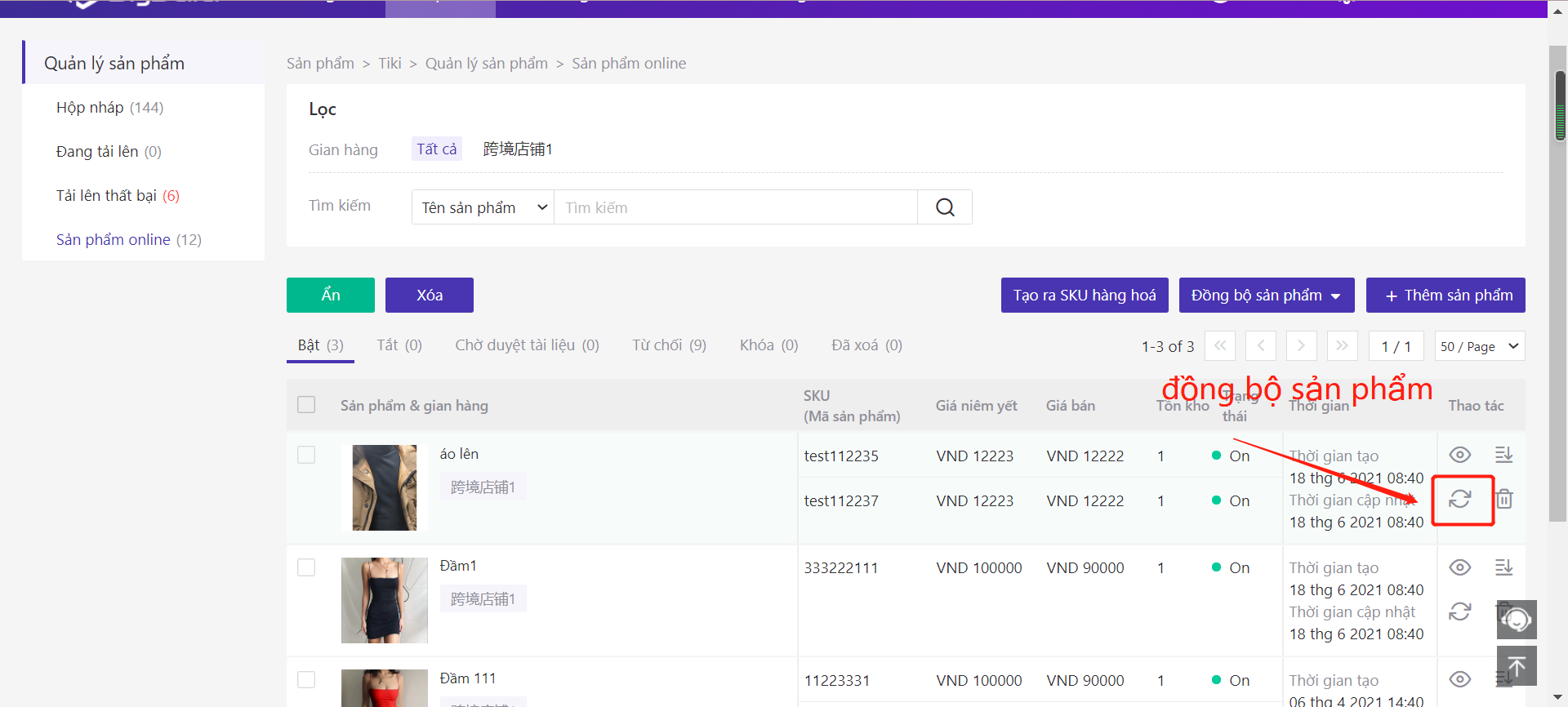
Bước 1:
Ấn vào chỉnh sửa
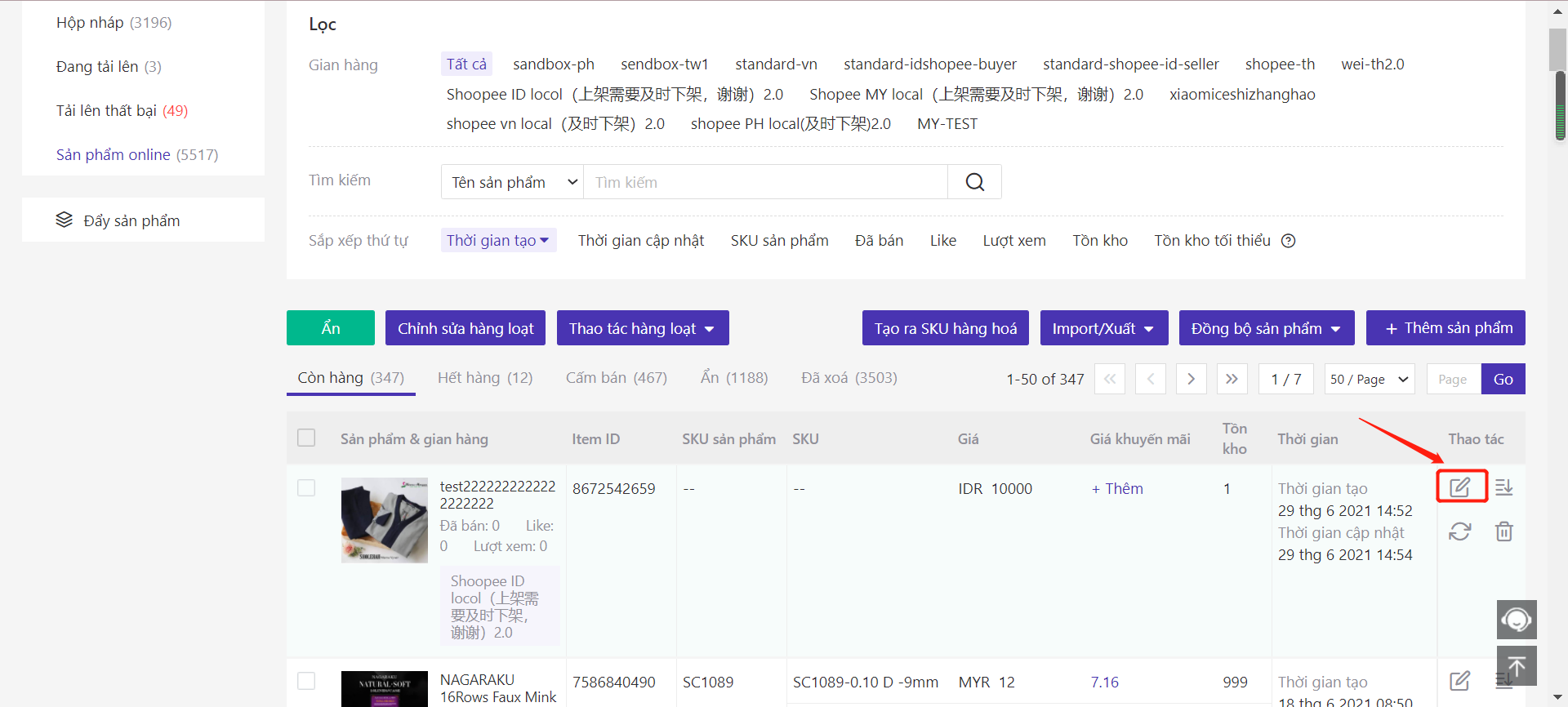
Bước 2:
Ấn vào thêm khung ảnh> chọn chỉ sửa ảnh bìa hoặc áp dụng cho tất cả các hình ảnh> chọn mẫu khung ảnh.
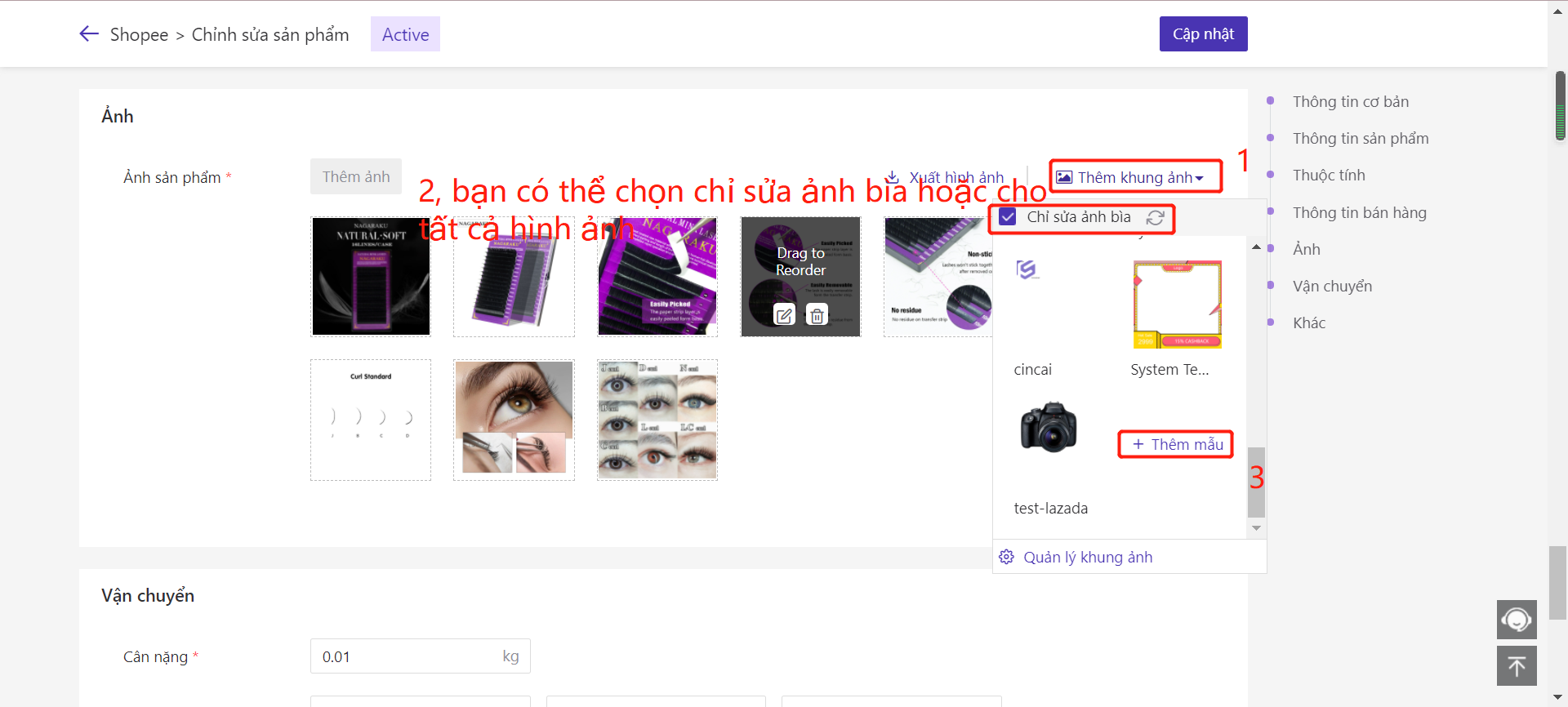
Cách thứ 2: thêm hàng loạt khung ảnh cho ảnh bìa (của sản phẩm trong hộp nháp)
Cách này hỗ trợ Shopee, Lazada, Tokopedia.
Vào hộp nháp> chọn gian hàng> chọn sản phẩm> ấn vào thao tác hàng loạt> ấn vào thêm khung ảnh > bấm xác nhận.
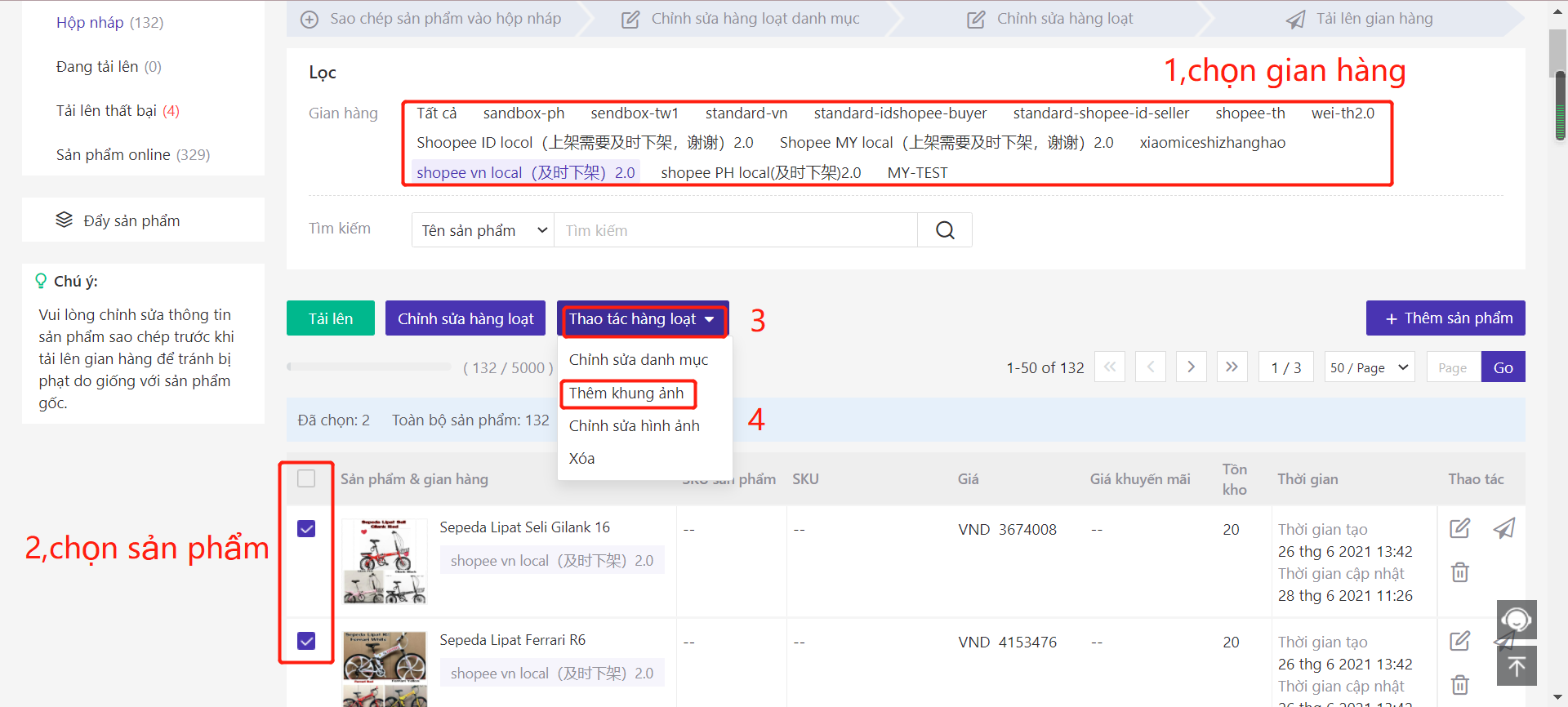
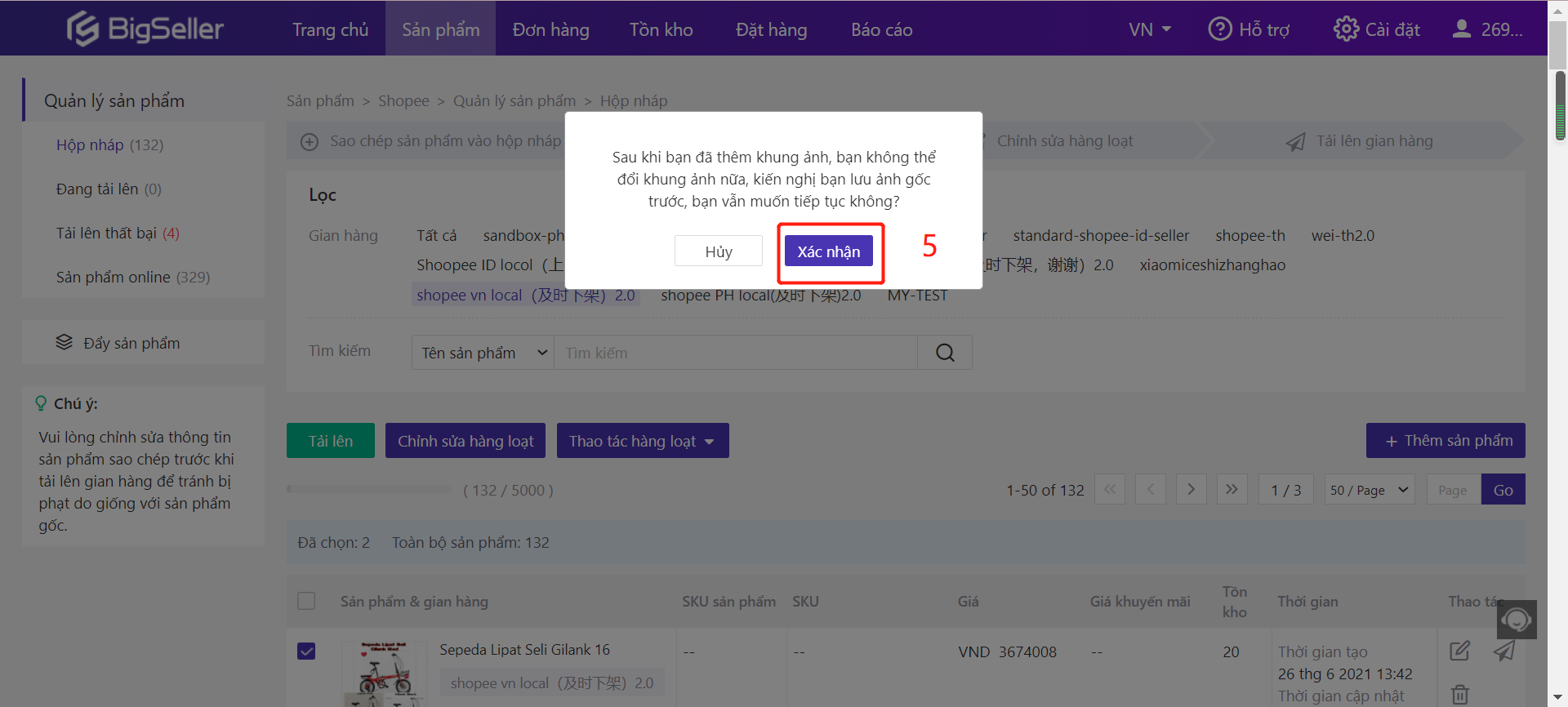
Cách thêm hàng loạt khung ảnh cho sản phẩm trong danh sách tải lên thất bại cũng giống cách trên này. (Cách này hỗ trợ Shopee và Lazada)
Bước 2:
Chọn mẫu khung ảnh
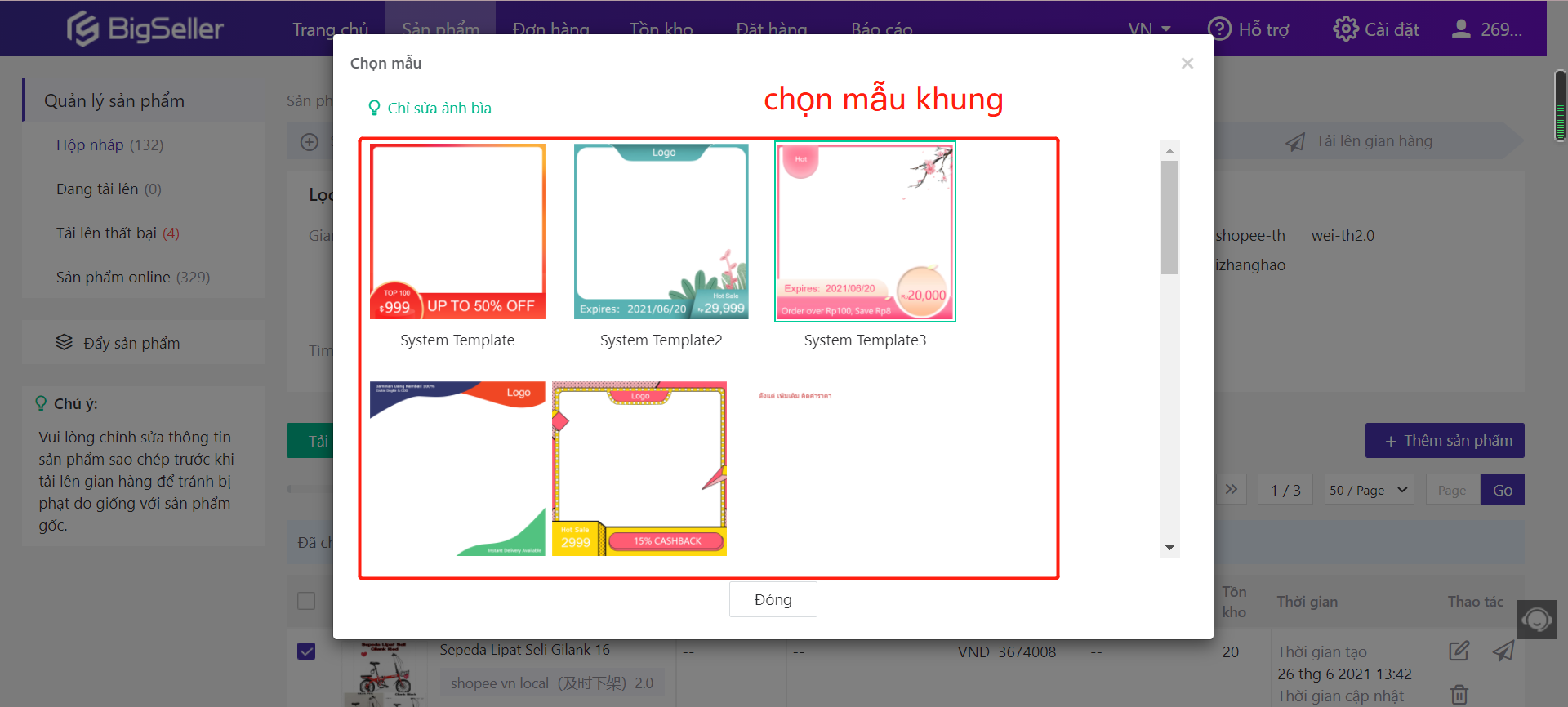
Cách thứ 3: thêm hàng loạt khung ảnh cho ảnh bìa (của sản phẩm online)
Cách này chỉ hỗ trợ Shopee.
Bước 1:
Vào sản phẩm online> chọn gian hàng> chọn sản phẩm> ấn vào thao tác hàng loạt> ấn vào thêm khung ảnh> bấm xác nhận.
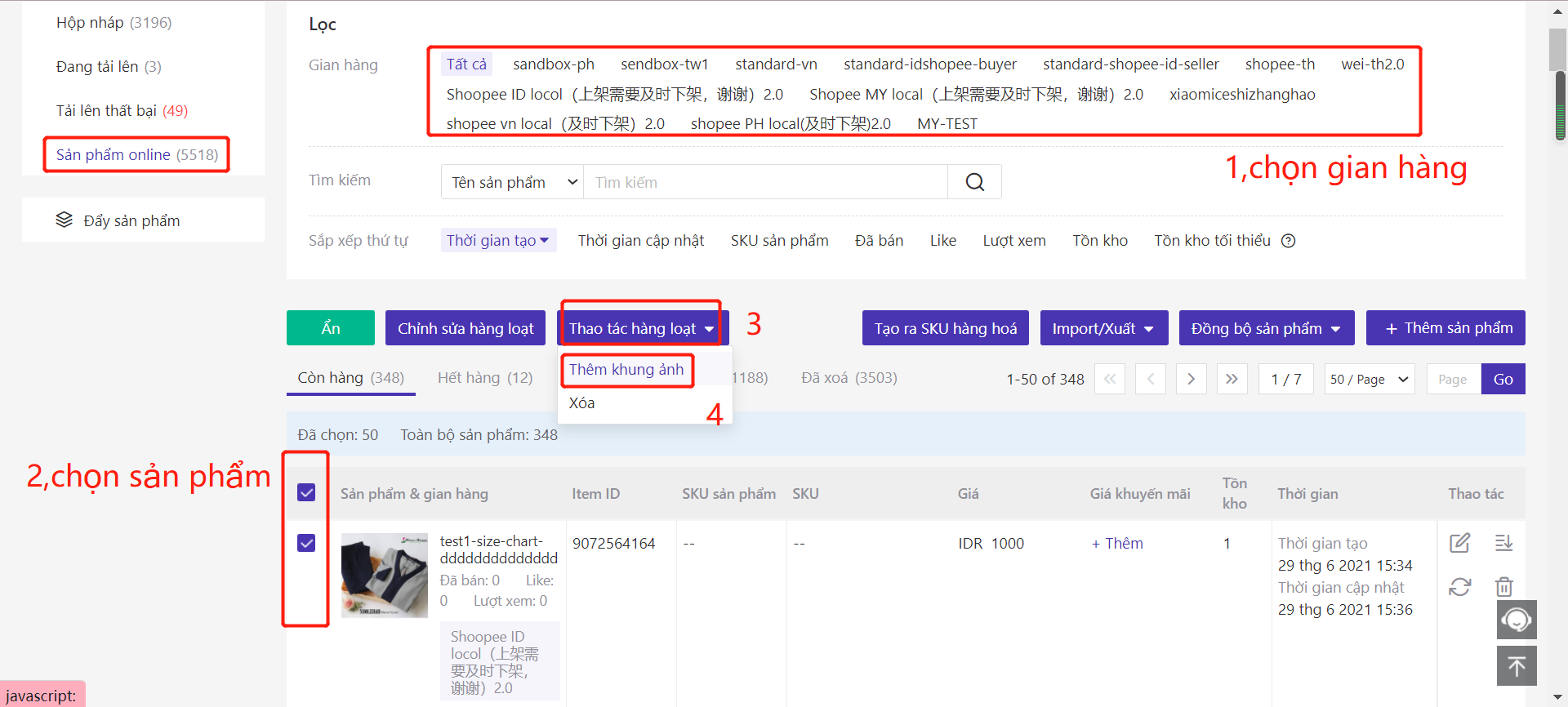
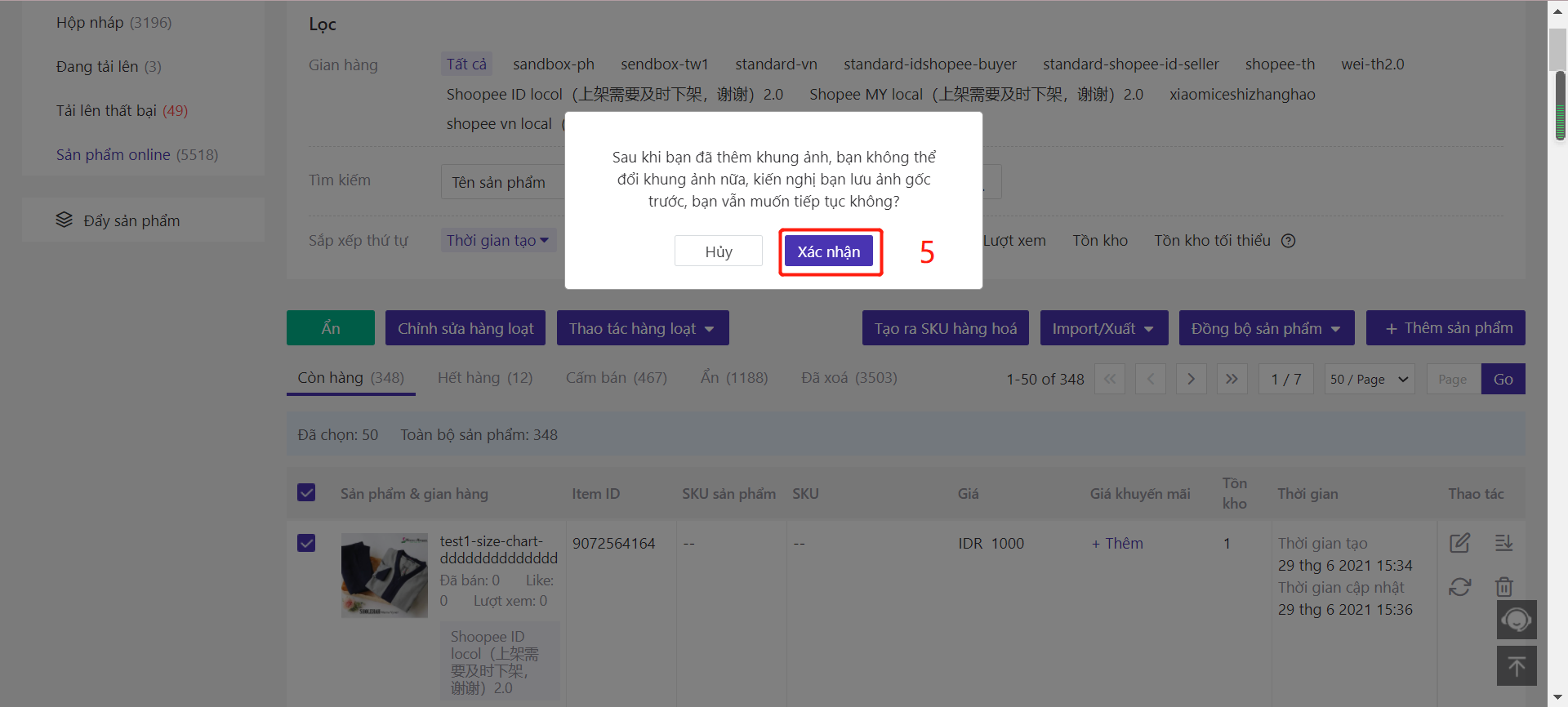
Bước 2:
Chọn mẫu khung ảnh